Cara Print Excel Agar Tidak Terpotong, Ternyata Gampang Banget
Tanggal posting : 03 March 2023
Oleh Admin
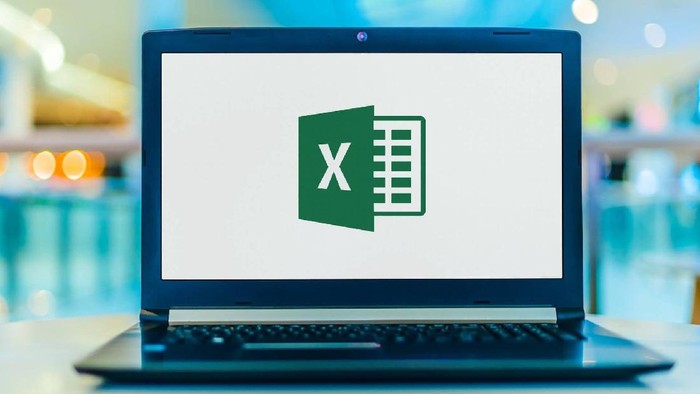
Ada beberapa cara print Excel agar tidak terpotong yang bisa dilakukan oleh orang-orang. Dengan begitu, kalian dapat memperoleh hasil cetakan file yang tetap rapi.
Sebenarnya untuk mencetak file excel tergolong sangat mudah. Penggunanya hanya perlu masuk ke menu File yang berada di sebelah Beranda, dan langsung pilih Cetak/Print.
Namun ternyata tak sedikit dari orang-orang yang kerap kali mengalami kendala saat melakukan hal tersebut. Ada saja dari mereka yang filenya terpotong saat sudah dicetak.
Nah kalau sudah begini, bagaimana cara print Excel agar tidak terpotong? Berikut langkah-langkah sederhana yang bisa diikuti, seperti yang sudah dihimpun detikINET dari berbagai macam sumber.
Cara Print Excel Agar Tidak Terpotong
1. Sesuai Kertas
Sebelum memutuskan untuk print file Excel detikers, pastikan terlebih dahulu untuk menentukan ukuran kertasnya. Hal ini bertujuan agar tata letak data yang dimiliki sudah sesuai dengan kertas yang ingin dicetak.
Cara menyesuaikan ukuran kertas terbilang mudah. Kalian bisa simak uraiannya di bawah ini.
Buka file yang ingin detikers cetak
Kemudian buka menu Page Layout atau Tata Letak Halaman
Lalu klik Size
Lanjut sesuaikan ukurannya dengan kertas yang ingin digunakan
Jika memang ukurannya tidak tersedia, bisa sesuaikan sendiri dengan klik More Paper Size
2. Atur Margin
Cara print Excel agar tidak terpotong berikutnya, detikers bisa mengatur marginnya. Untuk letak dari fitur ini masih serupa dengan cara menyesuaikan ukuran kertas yang digunakan, atau bisa simak penjelasannya berikut.
Masuk ke Excel atau buka file yang ingin dicetak
Masuk ke menu Page Layout
Di kategori Page Setup, klik Margins
Selanjutnya pengguna akan dihadapkan oleh beragam ukuran, mulai dari Normal, Wide, hingga Narrow
Lalu detikers cukup mengatur garis tepi bagian kiri, kanan, atas, dan bawah sesuai keinginan kalian dengan klik Custom Margins
3. Sesuaikan Orientasi Halaman
Hal ini juga perlu dilakukan, untuk mengantisipasi bahwa format kertas yang dicetak nanti telah sesuai. Nah untuk memastikannya, bisa mengunjungi fitur Orientation.
Buka file yang ingin dicetak
Masih tetap sama di menu Page Layout
Kemudian pilih Orientation
Jika detikers ingin mencetak file dalam bentuk Portrait, maka pilih format tersebut. Namun bila dirasa ingin ukuran yang persegi panjang, bisa pilih Landscape
4. Print Area
Seperti yang diketahui, bahwa sebagian pengguna Excel memiliki data yang tak selalu sederhana. Jadi isinya bukan hanya sekedar tulisan saja, akan tetapi terdapat kombinasi angka, huruf, dan biasanya cukup kompleks.
Di sini, ternyata detikers bisa mencetak deretan angka dan huruf itu sesuai dengan keinginan. Jadi bila hanya ingin print sebagian data saja, itu bisa dilakukan.
Buka file Excel yang dimaksud
Kemudian blok seluruh elemen yang ingin dicetak
Lalu masuk ke menu Page Layout
Pilih Print Area
Pilih Set Print Area
5. Jangan Lupa Preview
Jika sudah melakukan langkah-langkah di atas, pastikan untuk preview terlebih dahulu sebelum dicetak. Caranya sangat mudah, yakni cukup klik menu File dan pilih Print.
Kemudian di bagian kanan, akan terdapat gambaran hasil file yang nantinya dicetak. Bila dirasa sudah sesuai, detikers bisa langsung klik Print.
Itu dia cara print Excel agar tidak terpotong. Kalau detikers punya cara lain, bisa bagikan informasi tersebut di kolom komentar.











